
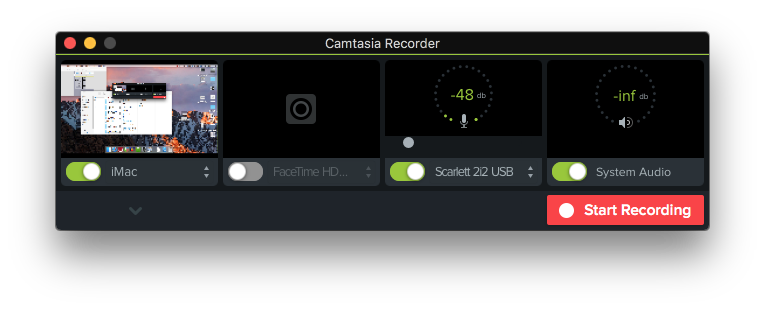
- BEST SETTINGS FOR CAMTASIA RECORDER HOW TO
- BEST SETTINGS FOR CAMTASIA RECORDER INSTALL
- BEST SETTINGS FOR CAMTASIA RECORDER FULL
- BEST SETTINGS FOR CAMTASIA RECORDER FREE
- BEST SETTINGS FOR CAMTASIA RECORDER WINDOWS
BEST SETTINGS FOR CAMTASIA RECORDER INSTALL
Download and install MiniTool Video Converter on your PC.
BEST SETTINGS FOR CAMTASIA RECORDER HOW TO
Here’s a simple guide on how to use MiniTool Video Converter to record your screen. MiniTool Video Converter Click to Download 100%Clean & Safe More importantly, this screen recorder doesn’t have a recording time limit or watermark your video. With it, you can quickly record your screen with audio and save the video in different formats including MP4, WMV, MKV, AVI, MOV, FLV, and TS.
BEST SETTINGS FOR CAMTASIA RECORDER FREE
MiniTool Video Converter is simple and free to use. This application has a Screen Record feature that lets you record any activities on your screen. There’re many alternatives to Snagit screen recorder and Camtasia to record everything on your computer screen. Read More An Alternative Way for Screen Recording Moreover, in Snagit Editor, you can send the video to Camtasia for further editing or share it on YouTube, Twitter, and more. Once you stop the recording, the video also immediately opens in the Snagit Editor where you can trim it to remove unwanted sections. Snagit screen recorder lets you record your screen (a selected region, a specific window, or full-screen) or camera, or record them simultaneously with picture-in-picture, and along with audio from your microphone or computer’s system audio.ĭuring recording, you can draw arrows, squares, and step numbers to highlight something important on your screen. Also, you can directly share the image to Knowmia, Word, PowerPoint, Excel, Google Drive, and more. Snagit Editor, you can add your text, add comments with callouts, use arrows and stamps to point something out, highlight things with shapes, blur your screenshot, adjust the size of your image, edit colors, and more.Īfter editing, Snagit Editor allows you to save the screenshot in different formats like PNG, BMP, GIF, WebP, PSD, and more. After taking a screenshot, it will immediately open in the Snagit Editor where you can edit the image as you like. In short, you can use Snagit to take screenshots and record your screen as a video.Īs for screenshots, Snagit allows you to grab a region, windows, full-screen, scrolling window, panoramic content, etc.
BEST SETTINGS FOR CAMTASIA RECORDER WINDOWS
Snagit (formerly Snaglt) is a screen capture and screen recording application compatible with Windows and macOS.
BEST SETTINGS FOR CAMTASIA RECORDER FULL
Make sure your introduction is clear, full of energy, and without errors.
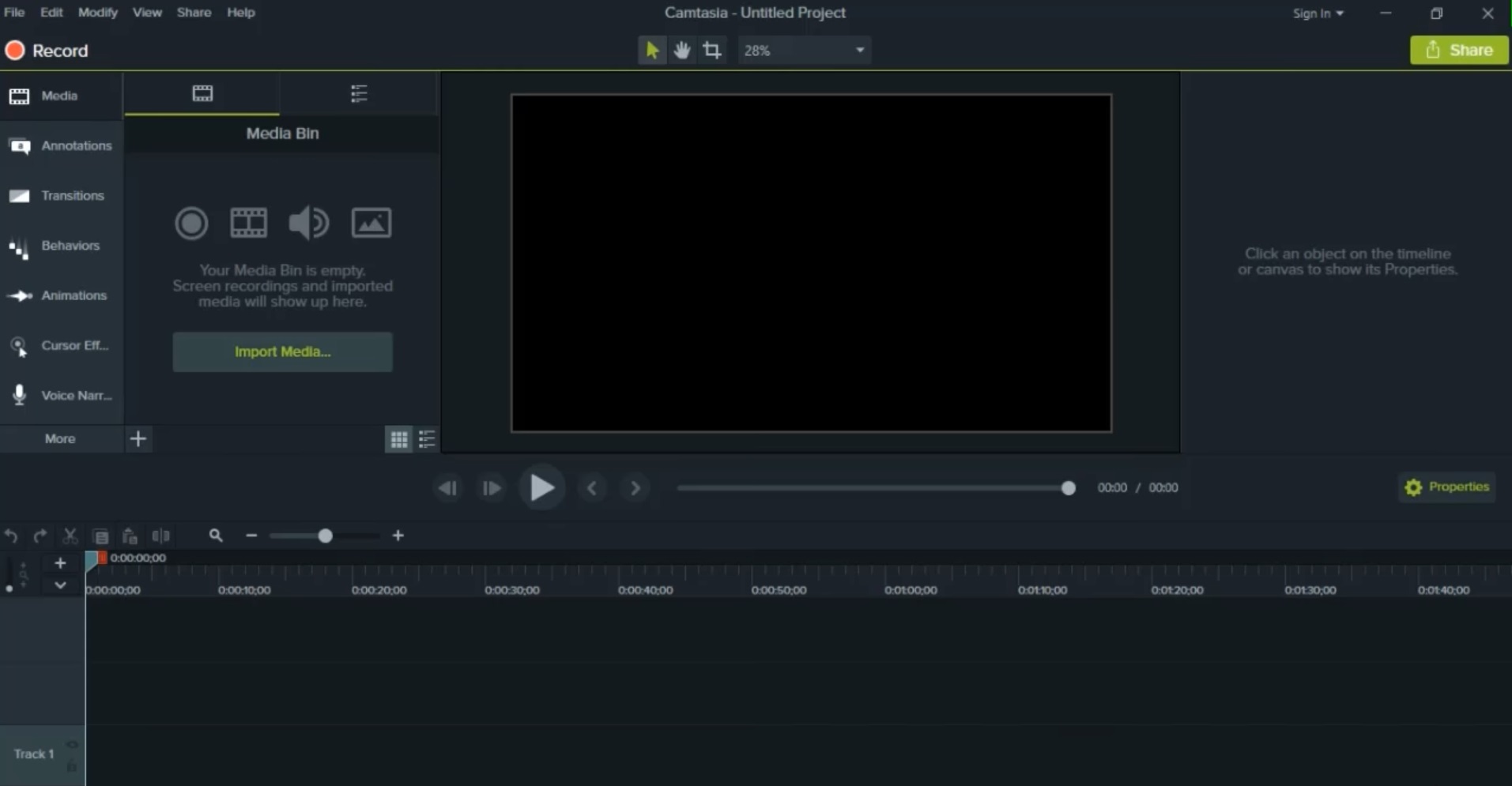

Check height – it should be at eye level.Check that the correct screen is selected and set to Full Screen.Start Camtasia and check the following settings: *Note: We recommend you use Camtasia 2019 or above.
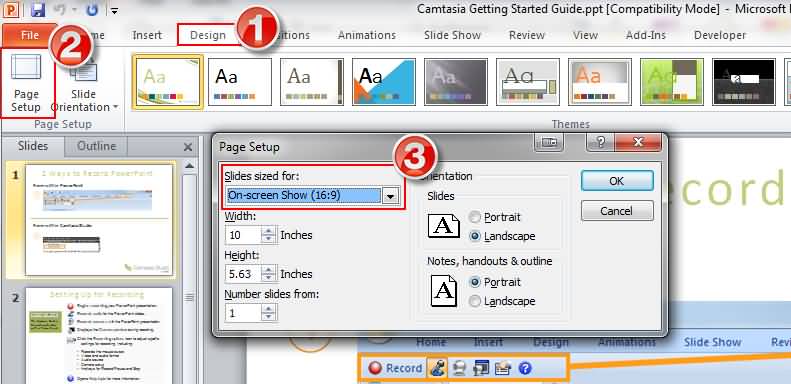
Figure: Good example - screen resolution set to 1920 x 1080 Camtasia


 0 kommentar(er)
0 kommentar(er)
